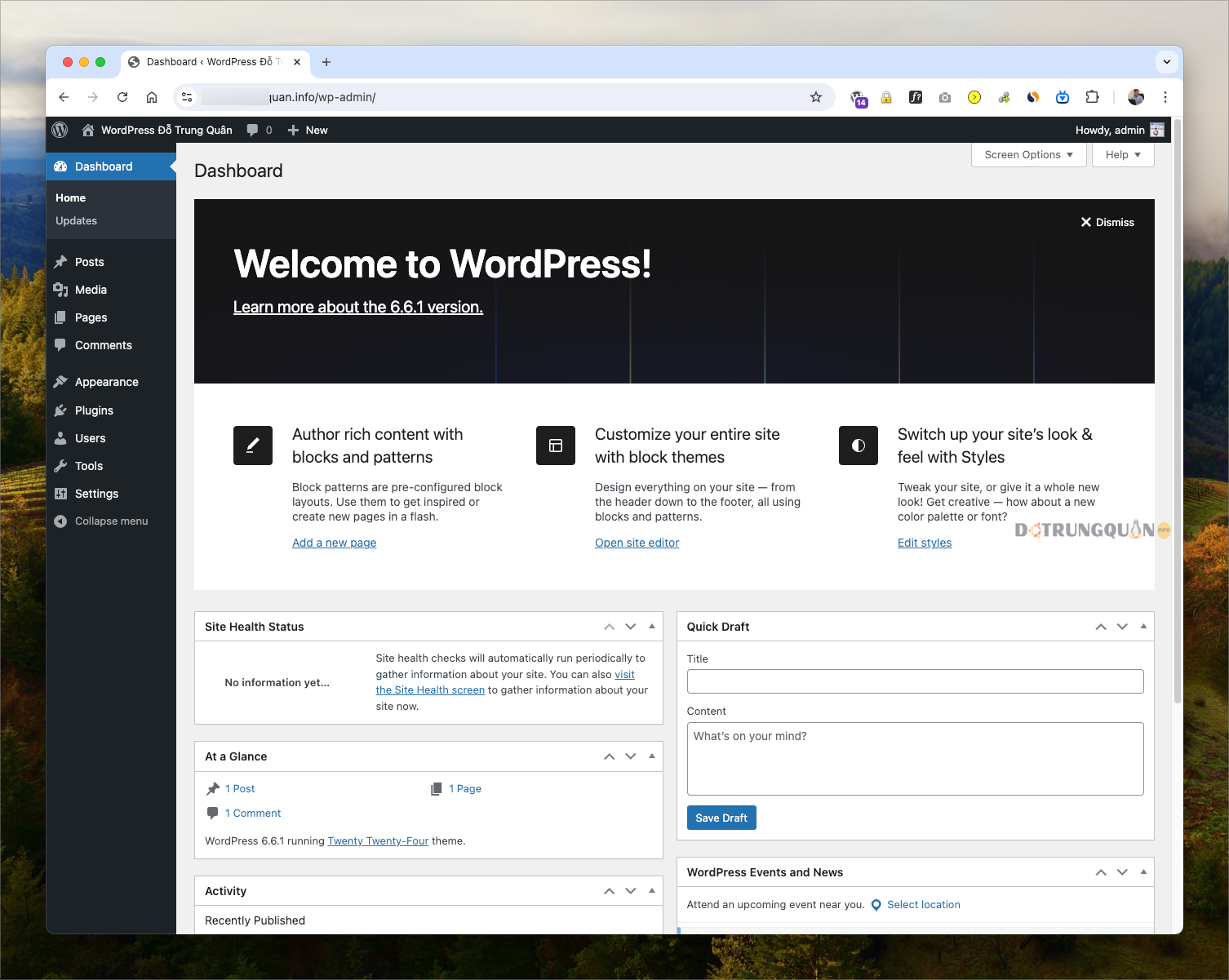NỘI DUNG
Cài Đặt WordPress Với WP Toolkit đơn giản và nhanh nhất
WordPress đã trở thành một trong những nền tảng phổ biến nhất để xây dựng và quản lý các trang web và blog. Để đơn giản hóa quy trình cài đặt và quản lý WordPress, WP Toolkit là một công cụ mạnh mẽ và tiện ích, giúp người dùng dễ dàng triển khai và duy trì các trang WordPress của mình.
Trong bài viết này, tôi sẽ hướng dẫn bạn từng bước cách cài đặt WordPress bằng WP Toolkit, từ việc chuẩn bị môi trường cho đến các tùy chọn cấu hình cơ bản. Bằng cách sử dụng WP Toolkit, bạn sẽ tiết kiệm thời gian và công sức trong việc thiết lập các trang web WordPress của mình, đồng thời tận hưởng những tính năng quản lý tiên tiến mà công cụ này mang lại.
Hãy cùng bắt đầu hành trình khám phá và tối ưu hóa quá trình cài đặt WordPress của bạn với WP Toolkit!
Bước 1: Đăng nhập vào cPanel
Việc đầu tiên bạn cần làm là đăng nhập vào bên trong cPanel. Thông tin đăng nhập bạn sẽ được cung cấp khi đăng ký dịch vụ hosting. Thông tin đăng nhập thường là:
https://hostname-server:2083/
https://ip-server:2083/
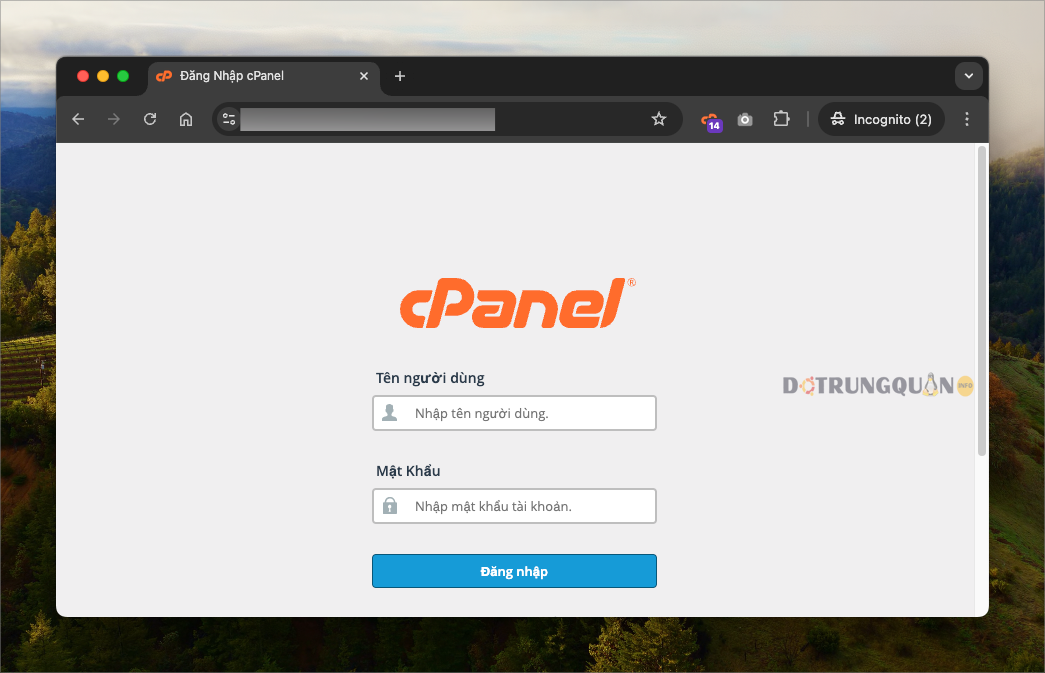
Bước 2: Cài đặt WordPress với WP Toolkit
Bên trong cPanel bạn tìm mục có tên WP Toolkit sau đó chọn vào
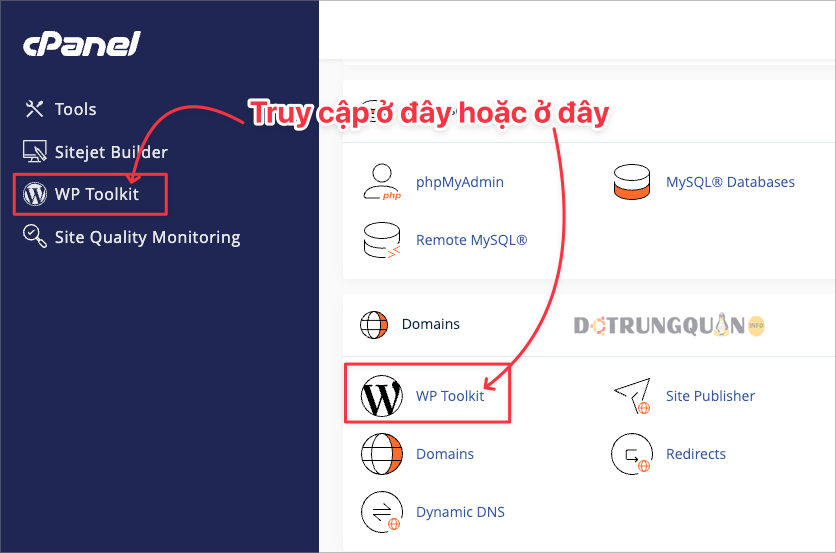
Tại đây bạn chọn vào Install WordPress để bắt đầu quá trình cài đặt.

Tại trang Install WordPress như ảnh bên dưới. Bạn hãy đặt các thông tin cài đặt như sau. Và tôi sẽ chủ thích các trường thông tin để bạn dễ dàng thực hiện.
1. General
- Installation path: Đường dẫn và tên miền cài đặt
- Website title: Đặt tiêu đề cho website
- Plugin/theme set: Chọn theme hoặc Plugin cài đặt kèm
- Website language: Đặt ngôn ngữ cho phiên bản WordPress
- Version: Tuỳ chọn phiên bản WordPress cài đặt
2. WordPress Administrator
- Username: Đặt user đăng nhập WordPress
- Password: Đặt mật khẩu đăng nhập WordPress
- Email: Đặt mail cho website WordPress
3. Databases
- Database name: Đặt tên cho database
- Database table prefix: Đặt prefix
- Database user name: Đặt tên cho UserDatabase
- Database user password: Đặt mật khẩu cho UserDatabase
Sau khi nhập xong các trường thông tin bạn bấm vào Install để cài đặt bắt đầu
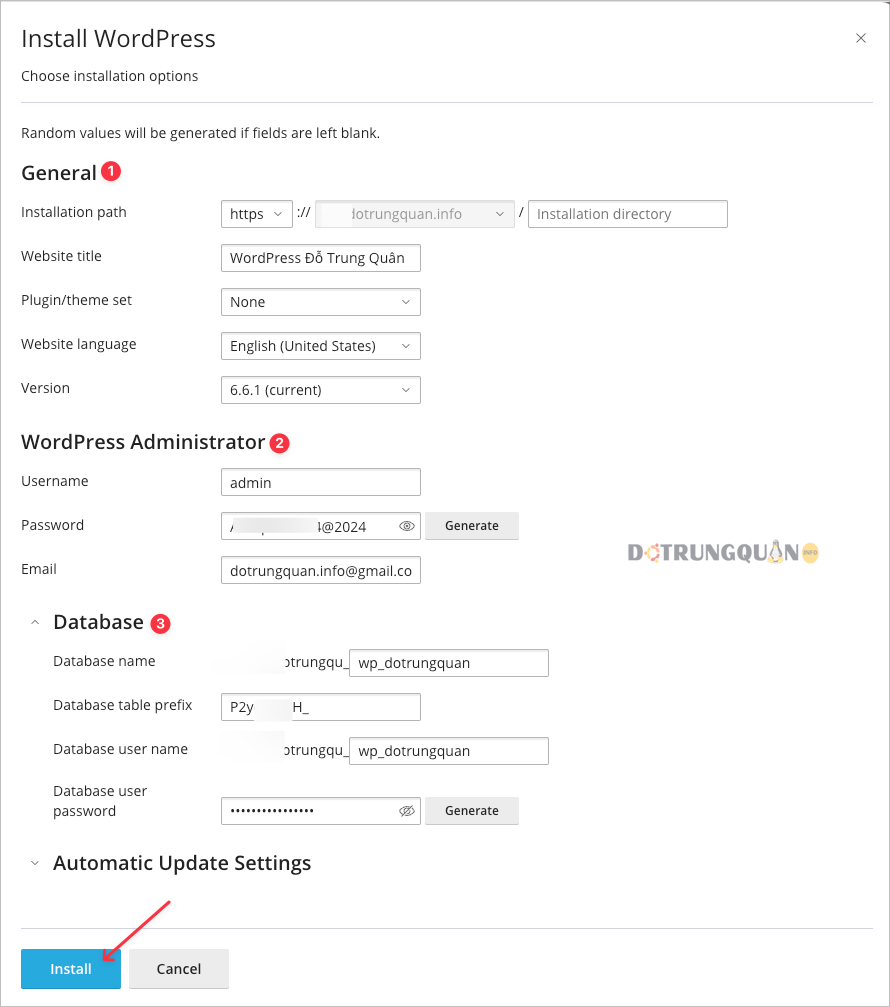
Tiến trình cài đặt được thực hiện.
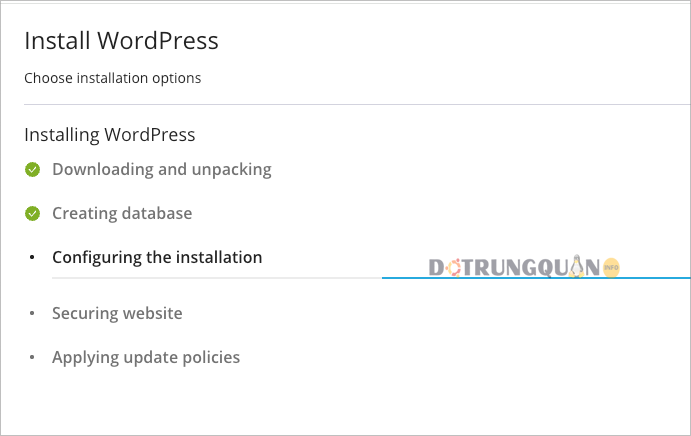
Và sau khi cài đặt xong, bạn sẽ nhận được thông báo Installation Complete như ảnh đính kèm bên dưới.
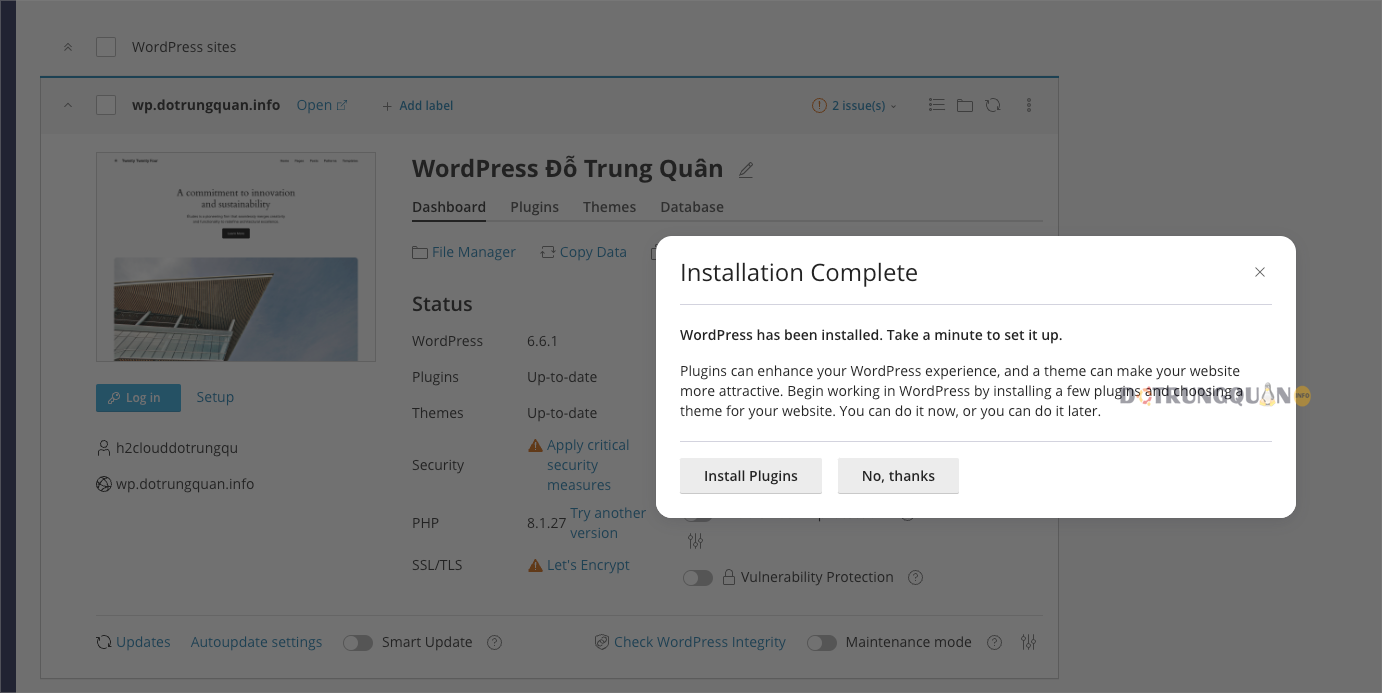
Truy cập website đã hoạt động
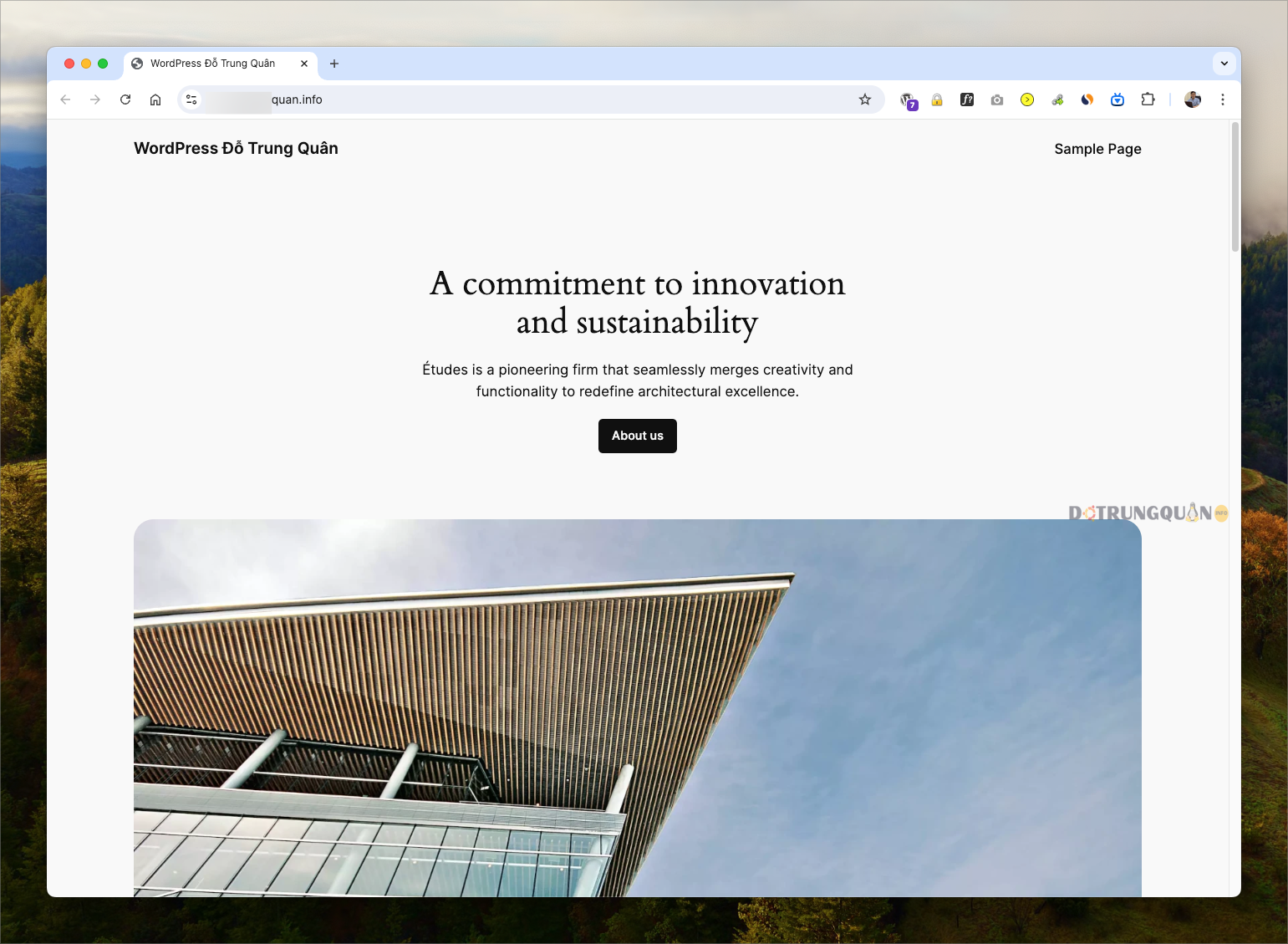
Giao diện bên trong trang quản trị WordPress