NỘI DUNG
WordPress là một hệ thống quản lý nội dung phổ biến và mạnh mẽ, cho phép người dùng tạo và quản lý các trang web một cách dễ dàng. Một trong những yếu tố quan trọng của một trang web WordPress là URL (Uniform Resource Locator) – địa chỉ web mà người dùng truy cập để truy cập vào các trang và bài viết. Thay đổi URL trang web của một trang WordPress có thể cần thiết trong nhiều trường hợp, bao gồm việc di chuyển trang web từ một tên miền khác hoặc tạo lại cấu trúc URL để tối ưu hóa công cụ tìm kiếm.
Trong bài viết này, chúng ta sẽ tìm hiểu cách thay đổi URL trang web cho một trang WordPress một cách an toàn và hiệu quả. Chúng ta sẽ khám phá các bước cần thiết để thực hiện quá trình này mà không gây ra sự cố về liên kết hoặc tạo ra lỗi 404 – Trang không tìm thấy. Bằng cách làm theo hướng dẫn dưới đây, bạn sẽ có thể thay đổi URL trang web của mình một cách mượt mà và duy trì hiệu suất của trang web.
Hãy bắt đầu khám phá quy trình thay đổi URL trang web cho website WordPress!

Cách 1: Thay đổi trong admin WordPress
Bạn đăng nhập vào admin WordPress sau đó vào Cài đặt (Settings) => Tổng quan (General) => Sau đó thay đổi như ảnh đính kèm
- WordPress Address (URL) của bạn là địa chỉ nơi các tệp và thư mục WordPress được lưu trữ bao gồm các trang quản trị, tệp phương tiện, plugin, chủ đề.
- Site Address (URL) trong WordPress là một phần công khai của trang web của bạn. Đây là những gì khách truy cập của bạn sẽ nhập vào thanh địa chỉ để truy cập trang web của bạn
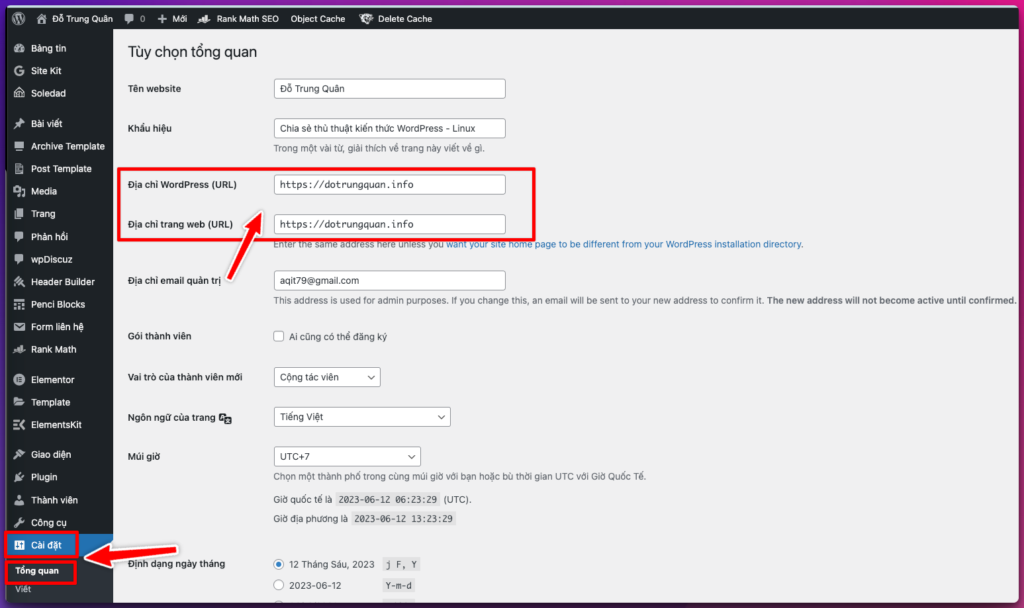
Cách 2: Thay đổi URL trang web WordPress bằng file functions.php
Bạn truy cập trực tiếp vào host hoặc sử dụng FTP/SFPT sau đó di chuyển đến /wp-content / Themes/thư-mục-theme-của-bạn/ và mở file functions.php và thêm vào code sau:
update_option( 'siteurl', 'https://example.com' );
update_option( 'home', 'https://example.com' );
Ưu điểm của phương pháp này là nó cập nhật các URL trang web trong cơ sở dữ liệu. WordPress cập nhật tùy chọn cơ sở dữ liệu cho URL trang web mỗi khi file functions.php của bạn được tải.
Bây giờ bạn có thể truy cập trang web của bạn để xem mọi thứ đã trở lại bình thường hay chưa. Khi mọi thứ trở lại bình thường, hãy xóa hai dòng code trên khỏi file functions.php của bạn.
Cách 3: Thay đổi URL trang web WordPress bằng tệp wp-config.php
Đối với cách này, bạn sẽ thêm URL trang web vào tệp cấu hình WordPress của mình được gọi là wp-config.php. Tệp này nằm trong thư mục gốc của trang web của bạn.
Bạn cần thêm đoạn mã sau ngay phía trên dòng chữ That’s all, stop editing! Happy publishing
define( 'WP_HOME', 'https://example.com' );
define( 'WP_SITEURL', 'https://example.com' );
Cách 4: Thay đổi URL trang web WordPress trong cơ sở dữ liệu bằng phpMyAdmin
Một cách khác để cập nhật URL trang web WordPress là bằng cách thay đổi chúng trực tiếp trong cơ sở dữ liệu WordPress của bạn thông qua phpmyadmin.


Nếu sau khi thay đổi tên miền bạn gặp lỗi khi tải thư viện ảnh, js, css bạn hãy thực hiện fix lỗi theo bài viết: Hướng dẫn sửa lỗi link trên WordPress sau khi thay đổi tên miền
Tổng kết
Trong hướng dẫn này, chúng tôi đã cung cấp cho bạn một bước đi chi tiết để thay đổi URL trang web WordPress của bạn một cách thành công. Việc thay đổi URL trang web là quan trọng khi bạn chuyển từ môi trường phát triển sang môi trường sản xuất hoặc khi bạn muốn thay đổi tên miền hoặc cấu trúc URL của trang web.
Với hướng dẫn này, bạn có thể tự tin thực hiện thay đổi URL trang web của mình trên WordPress mà không gặp vấn đề. Hãy tiếp tục nâng cấp và cải thiện trang web của bạn ngay bây giờ để đạt được mục tiêu của mình.


