NỘI DUNG
Hướng dẫn cài đặt Jitsi Meet trên Ubuntu 20.
I. TỔNG QUAN
Với tình hình dịch Covid quá căng thẳng, xu thế mọi người trò chuyện, thảo luận hoặc là họp nhóm Online ngày càng được sử dụng rộng rãi. Với công ty mình cũng vậy do đó mình thực hiện triển khai kênh họp nhóm Online với Jitsi Meet.
II. CÁC BƯỚC THỰC HIỆN
Để cài đặt Jitsi Meet trên Ubuntu 20 bạn thực hiện trong các bước sau.
Lưu ý: Một số trường hợp bạn không có quyền root nên mình sẽ thực hiện với các lệnh ở quyền sudo.
Bước 1: Kiểm tra và cập nhật hệ thống
Trước khi thực hiện cài đặt bạn hãy cập nhật hệ thống với lệnh sau.
- Cập nhật hệ thống
sudo apt-get update -y && sudo apt-get upgrade -y
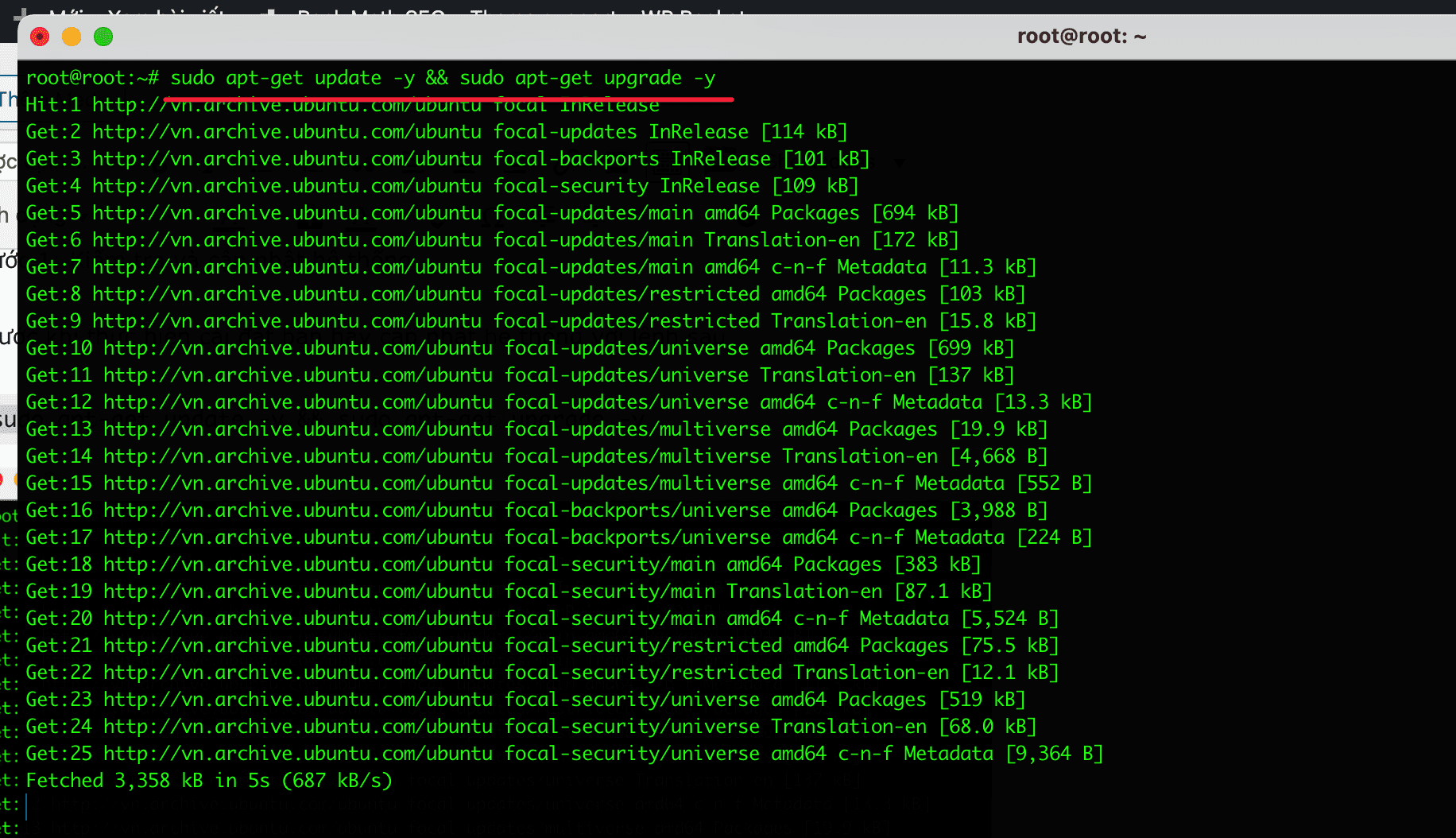
- Thiết lập hostname
hostnamectl set-hostname meeting.azdigi.info
Bước 2: Thiết lập Firewall
Nếu bạn sử dụng ufw bạn cần allow ssh, http, https và traffic inbound UDP port 10000 tới 20000
sudo ufw allow OpenSSH sudo ufw allow http sudo ufw allow https sudo ufw allow in 10000:20000/udp sudo ufw enable
Bươc 3: Cài đặt OpenJDK Java Runtime Environment (JRE) 8
Bạn thực hiện copy và nhập tuần tự các lệnh sau vào nhé
sudo add-apt-repository universe sudo apt install -y openjdk-8-jre-headless

Sau khi cài xong java bạn kiểm tra bằng lệnh sau
java -version
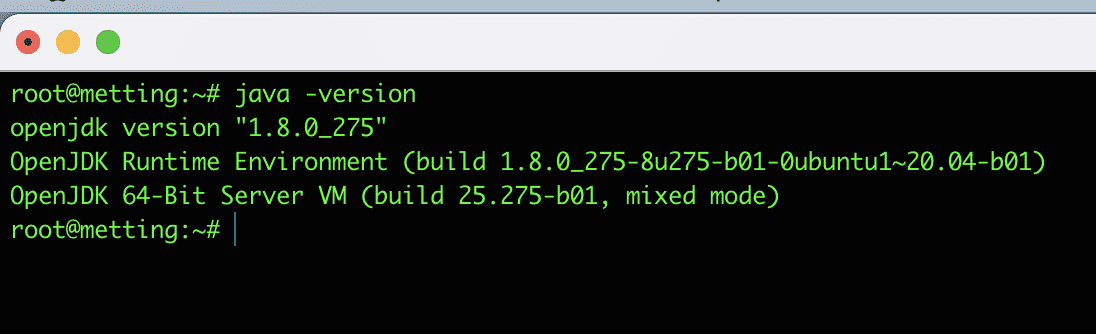
- Cấu hình JAVA_HOME
echo "JAVA_HOME=$(readlink -f /usr/bin/java | sed "s:bin/java::")" | sudo tee -a /etc/profile source /etc/profile

Bước 4: Cài đặt NGINX
Mình sẽ cài đặt NGINX làm máy chủ webserver
sudo apt install -y nginx sudo systemctl start nginx.service sudo systemctl enable nginx.service sudo systemctl status nginx.service

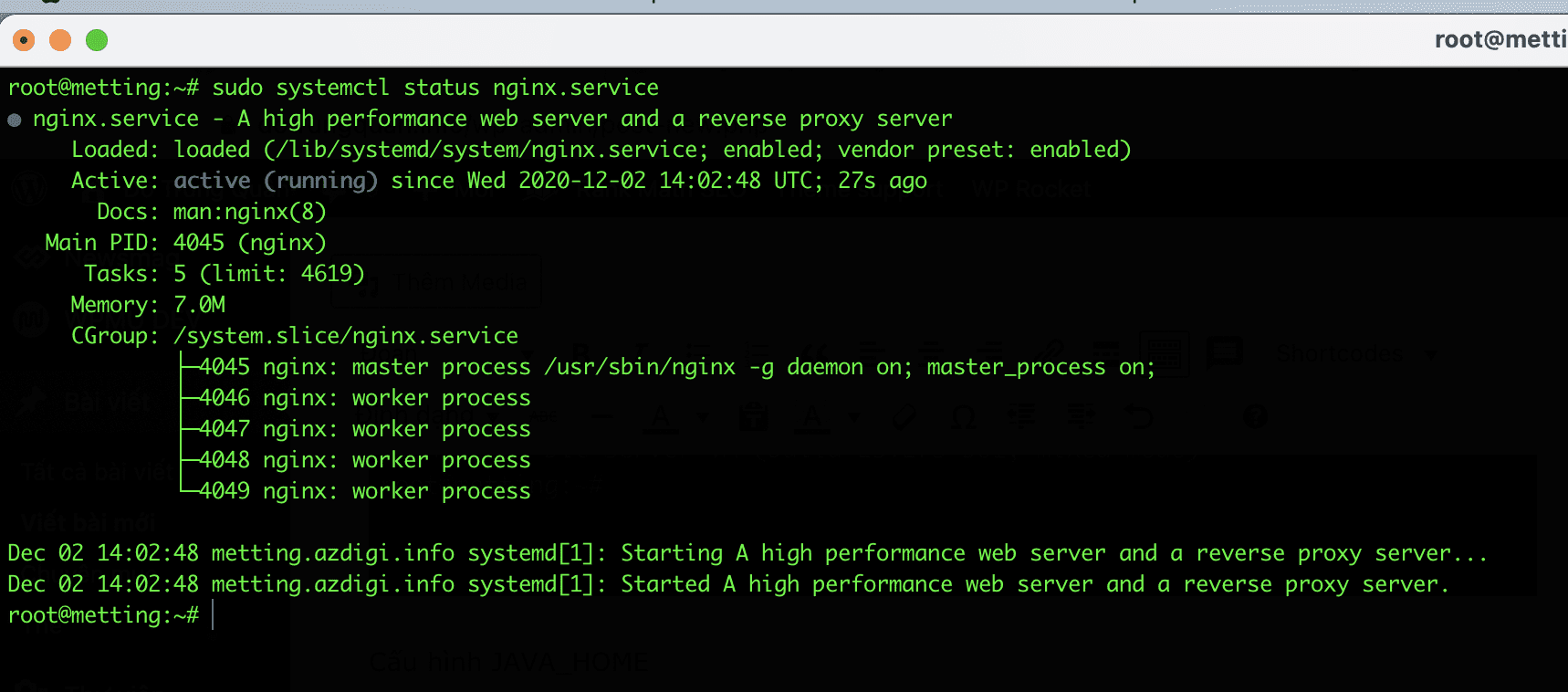
Bước 5: Cài đặt Jitsi
Để cài đặt jitsi bạn hãy cài repo như sau
- Cài đặt Jitsi Repo
wget -qO - https://download.jitsi.org/jitsi-key.gpg.key | sudo apt-key add - sudo sh -c "echo 'deb https://download.jitsi.org stable/' > /etc/apt/sources.list.d/jitsi-stable.list" sudo apt update -y
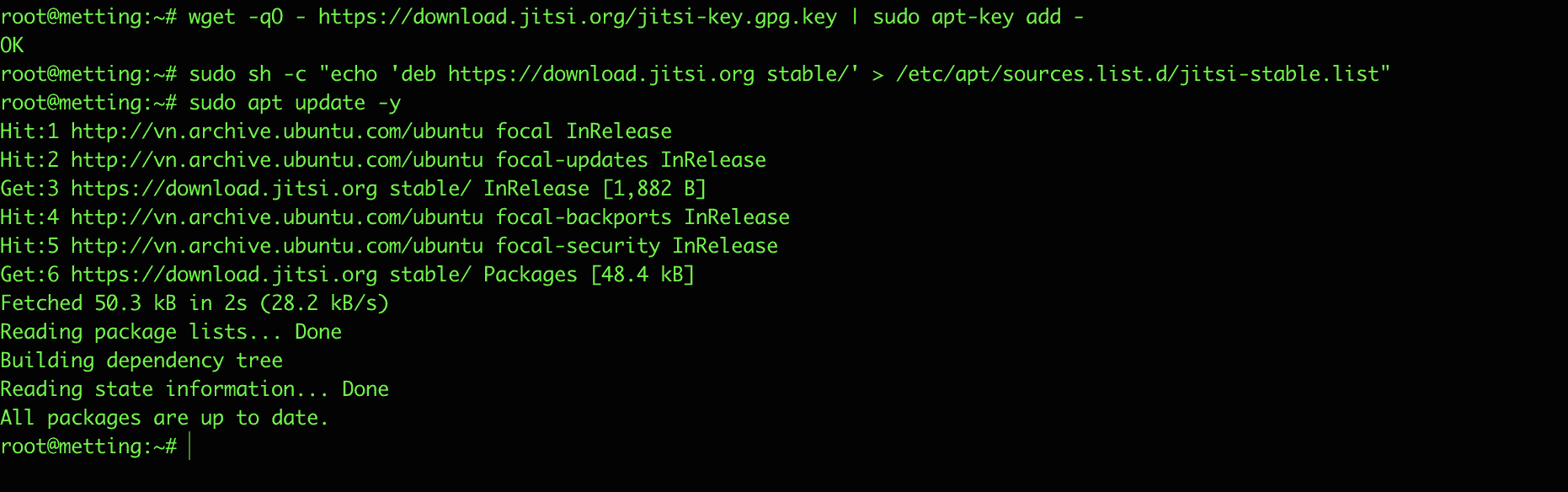
- Cài đặt Jitsi từ apt install
sudo apt install -y jitsi-meet

Trong quá trình cài đặt nếu bạn được hỏi nhập vào Hostname. Bạn hãy nhập vào hostname đã được trỏ về IP máy chủ nhé.
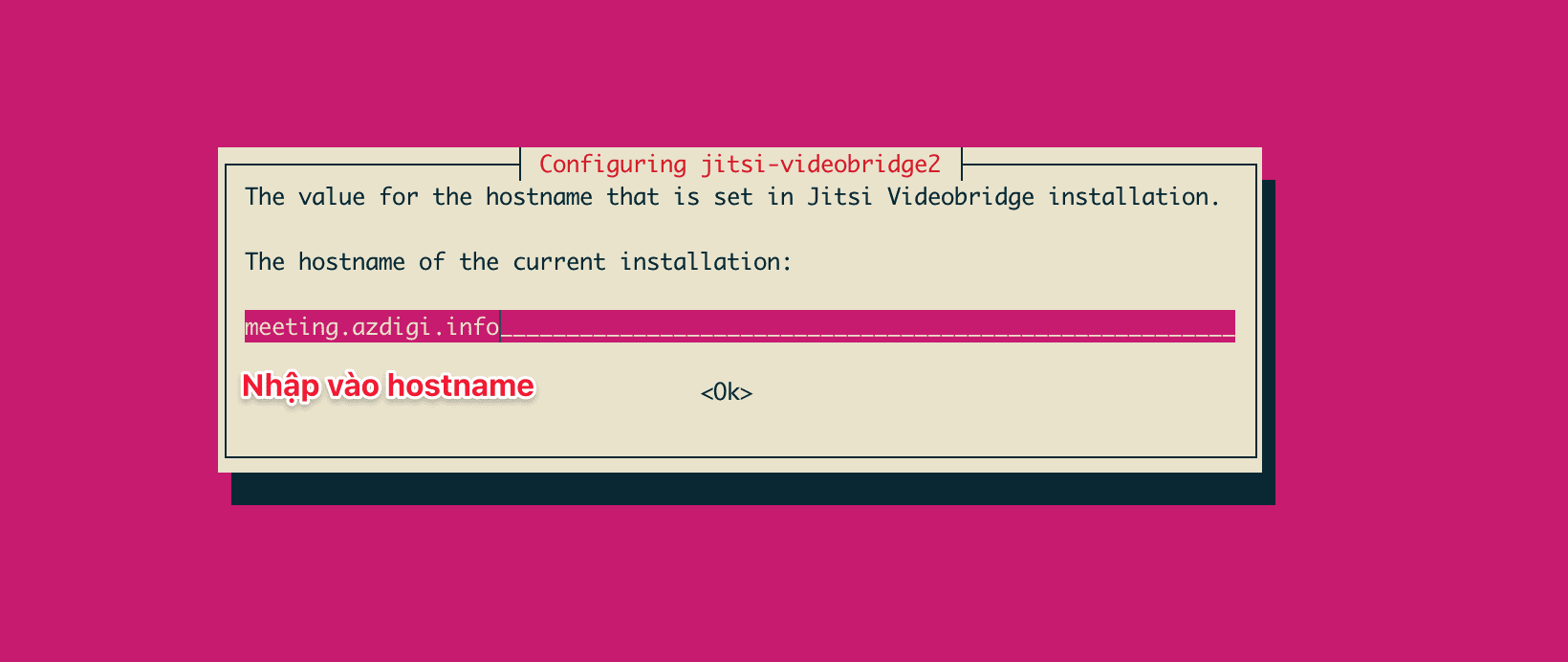
Tiếp đến bạn chọn dòng đầu tiên là Generate a new self-signed certificate (You will later get a chance to obtain a Let’s Encrypt certificate để hệ thống tự tạo chứng chỉ SSL tự ký.
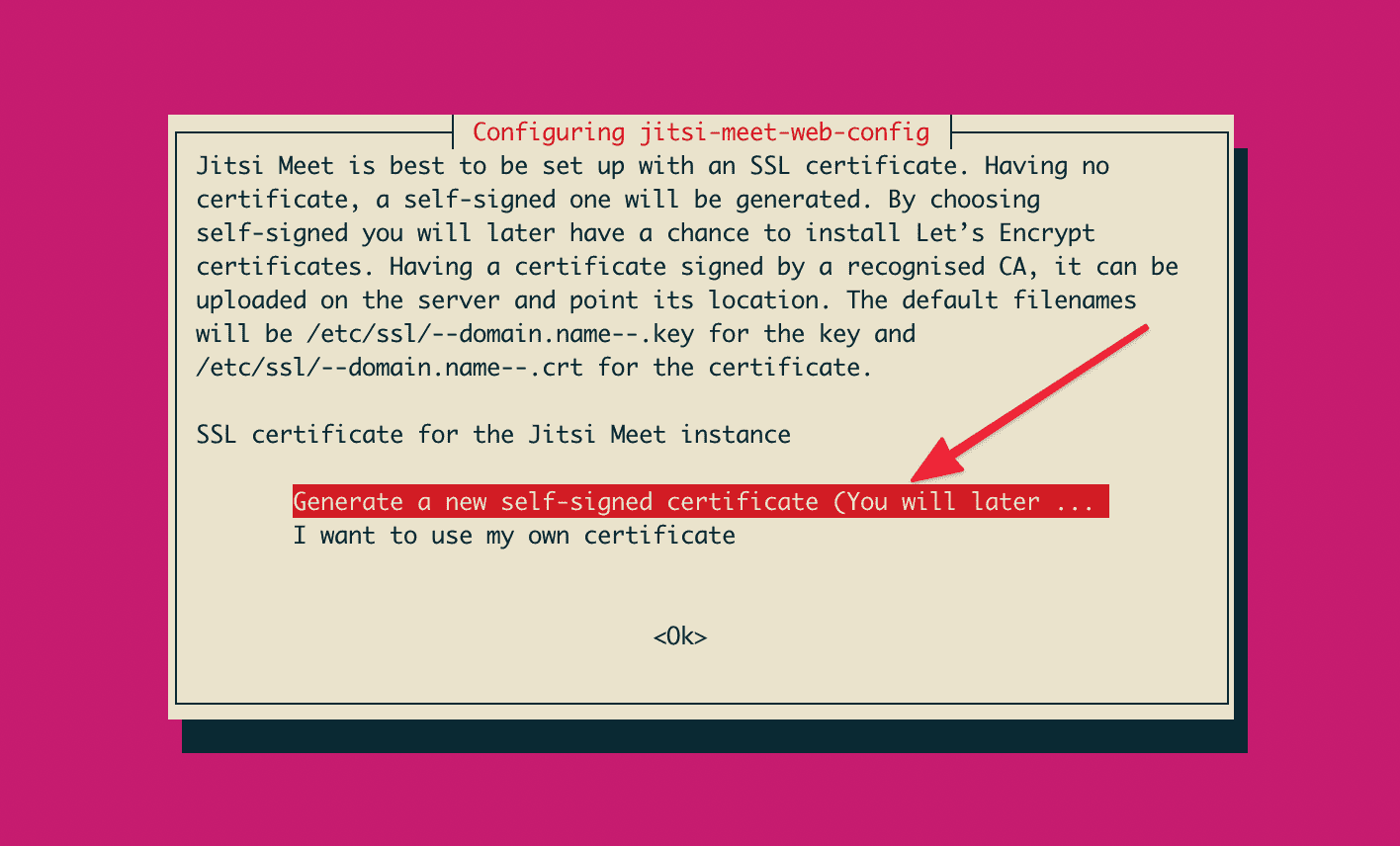
Sau khi hoàn tất, bạn hãy thực hiện cài đặt SSL Let’s Encrypt cho hostname với lệnh sau. Khi được hỏi nhập vào email bạn hãy nhập vào email của bạn và nhận Enter. Mọi việc còn lại sẽ tự động.
Lưu ý: Bạn phải trỏ hostname về IP máy chủ thì mới cài được SSL
sudo /usr/share/jitsi-meet/scripts/install-letsencrypt-cert.sh

Nếu hiện thông báo như bên dưới là bạn đã cài đặt thành công. Và chứng chỉ sẽ nằm ở đường dẫn là /etc/letsencrypt/live/my-domain. Trong đó bao gồm 2 file là
- fullchain.pem (crt và CAcrt)
- privkey.pem (khóa chứng chỉ)
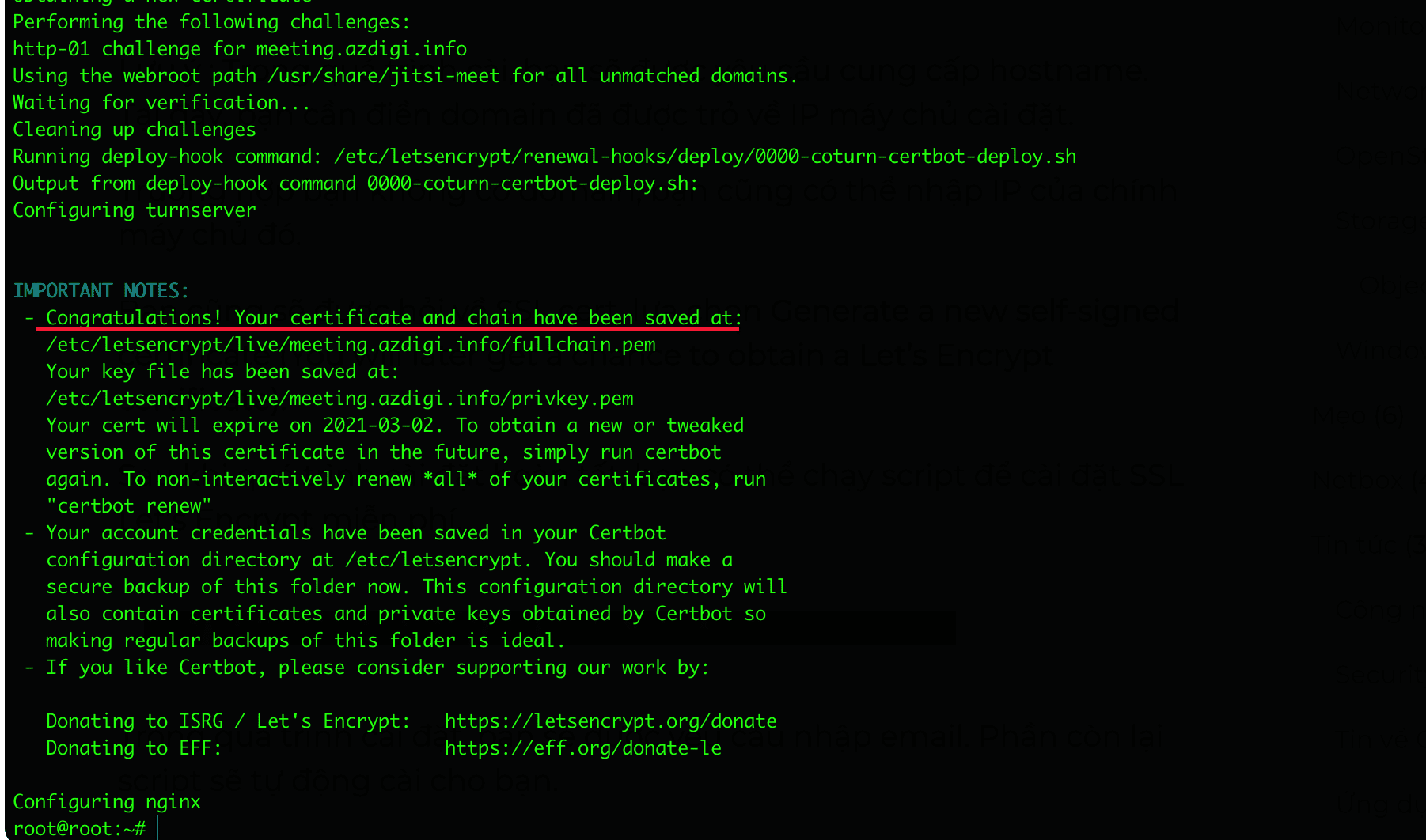
Bước 6: Truy cập Jitsi và tạo phòng
Bây giờ bạn hãy truyn cập vào IP hoặc Hostname sau đó nhập tên phòng nhé.

Để đặt mật khẩu cho phòng bạn click vào biểu tượng Cài khiêng

Sau đó nhập mật khẩu cần đặt cho phòng nhé.

Như vậy là mình vừa hoàn tât Hướng dẫn cài đặt Jitsi Meet trên Ubuntu 20. Ở các bài viết khác mình sẽ hướng dẫn bạn đổi Logo hoặc icon ….. và nhiều thứ khác nữa nhé.
Cập nhật 21/10: Nếu bạn tạo phòng và gặp lỗi Unfortunately something went wrong (ảnh đính kèm) bạn hãy thực hiện như sau để fix
Bạn mở file /etc/hosts sau đó sửa dòng localhost thành domain của bạn nhé.
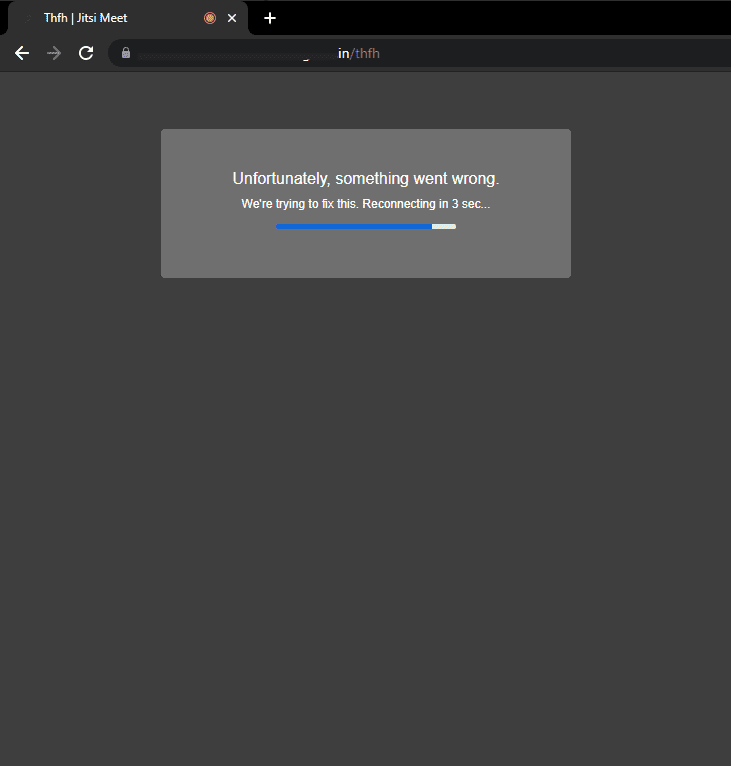
III. TỔNG KẾT
Qua bài Hướng dẫn cài đặt Jitsi Meet trên Ubuntu 20 hi vọng bài viết mang lại nhiều điều hữu ích cho bạn. Giúp cho bạn có một kênh để trao đổi hỗ trợ trong công việc.
Chúc bạn thực hiện thành công.



