NỘI DUNG
Xin chào tất cả các bạn. Dạo gần đây mình ít viết blog quá và tình có gặp một bạn cài XAMP để xây dựng WordPress ở Local trước khi upload lên hosting. Tuy nhiên bạn ấy gặp khá nhiều lỗi “vặt” khi sử dụng XAMP. Nhân tiện đó mình chia sẻ đến bạn một ứng dụng có tên là Localwp để thực hiện cài đặt nhanh WordPress chạy local. Đây là một phần mềm với 2 phiên bản miễn phí và trả phí với các tính năng sau.
| THE BASICS | FREE FOREVER | LOCAL PRO $20/mo |
| One-click local WordPress installation |  |  |
| SSL Support |  |  |
| SSH & WP-CLI |  |  |
| Custom environments |  |  |
| Unlimited environments |  |  |
| Live links |  |  |
| PRE-LAUNCH TOOLS | ||
| Live Links Pro |  |  |
| Link Checker |  |  |
| Image Optimizer |  |  |
| Instant Reload |  |  |
| Priority support |  |  |
| HOST-SPECIFIC FEATURES* | ||
| Push & Pull with Local Connect |  |  |
| MagicSync |  |  |
| TRY NOW | PURCHASE NOW |
Để thực hiện bạn hãy thực hiện tuần tự theo các bước sau.
Bước 1: Cài đặt LocalWP
Bạn có thể download trực tiếp từ trang chủ tại đây. Bạn hãy lựa chọn nền tảng để tải về tương ứng.

Sau khi tải file cài đặt về, bạn cài đặt bình thường trên thiết bị, và khi cài xong thực hiện Bước 2 để tạo web WordPress.
Bước 2: Tạo WordPress với LocalWP
Bây giờ bạn hãy mở ứng dụng LocalWP và click chọn CREATE A NEW SITE để tạo.

Tại ảnh dưới bạn nhập vào thông tin như sau.
Khung đầu tiên bạn hãy nhập tên domain cần hiển thị. Ở đây sẽ chạy local nên không cần trỏ IP và cũng không cần domain phải hoạt động. Các bạn có thể click vào dòng ADVANCED OPTION để thấy các tuỳ chỉnh nâng cao.

Tiếp theo tuỳ chọn môi trường máy chủ web và cơ sở dữ liệu. Bạn hãy click Custom để thiết lập riêng.
- PHP Version: Bạn tuỳ chọn phiên bản PHP cho web cần triển khai, ở đây hỗ trợ 4 phiên bản thông dụng là 5.6 7.3 7.4 và bản mới nhất hiện tại 8.0
- Web Server: Ứng dụng hỗ trợ 2 loại máy chủ web là Apache và NGINX (chưa có OLS nữa) và mình sẽ chọn Apache vì mình làm việc nhiều với file
.htaccess - Database: Phiên bản máy chủ cơ sở dữ liệu, mình chọn bạn 8.0
Sau khi chọn xong bạn click CONTINUE để tiếp tục.

Ở ảnh bên dưới bạn hãy đặt thông tin quản trị cho website
- WordPress Username: Đặt tên user đăng nhập
- WordPress Passwd: Đặt mật khẩu đăng nhập
- WordPress Mail: Đặt email quản trị

Mọi thứ sẽ diễn ra tự động từ download core đến start các dịch vụ. Bạn chỉ cần chờ kết quả thôi.
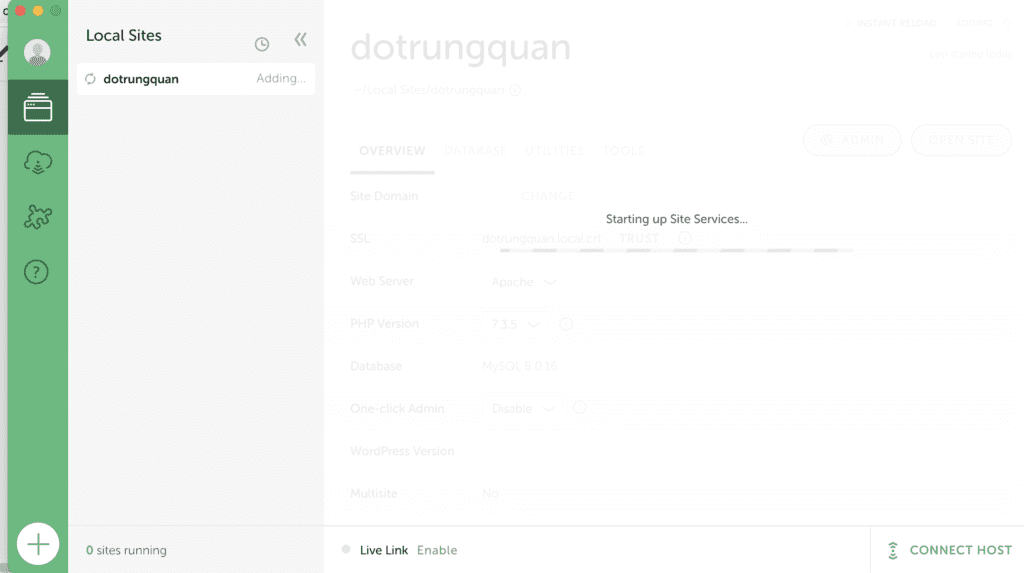
Sau 1 phút cài đặt thiết lập thì đã hoàn tất. Để truy cập web hoặc Admin bạn click vào Open Site và Admin để sử dụng.


Bước 3: Sao lưu dữ liệu
Sau khi bạn đã xây dựng website hoàn tất. Và bạn cần sao lưu mã nguồn với Database để upload lên Hosting/VPS thì bạn thực hiện như sau.
- Sao lưu mã nguồn (ssource code)
Bạn chọn OVERVIEW và click vào đường dẫn trên để truy cập vào bên trong mã nguồn. Khi vào được mã nguồn bạn ZIP lại để di chuyển.
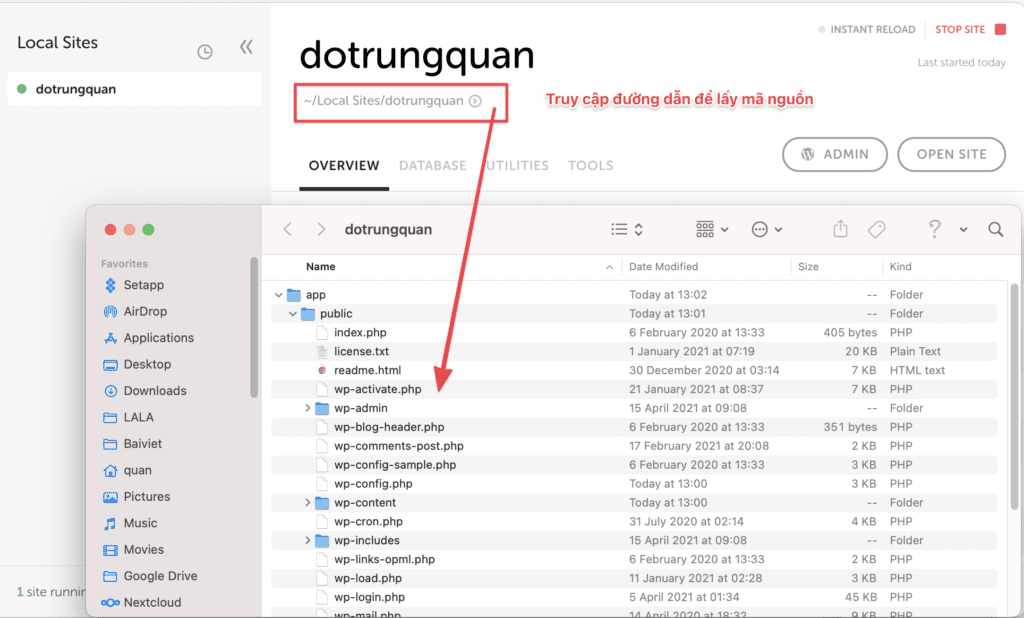
- Sao lưu Databases
Bạn click vào DATABAE => OPEN ADMINER để truy cập vào giao diện quản trị.

Tại đây bạn chọn Xuất => Lưu => SQL => Và chọn Xuất để lưu file về. Khi đã có mã nguồn và database bạn có thể sử dụng cho việc cài lên hosting và server rồi.

Chúc bạn thực hiện thành công


