NỘI DUNG
Docker là một công cụ mạnh mẽ để đóng gói, triển khai và chạy các ứng dụng trong các container. Dưới đây là các bước để cài đặt Docker trên Ubuntu.
Yêu cầu trước khi bắt đầu
- Một máy tính hoặc máy chủ chạy Ubuntu (phiên bản được khuyến nghị là Ubuntu 20.04 hoặc 22.04, nhưng các phiên bản khác cũng hoạt động tốt).
- Quyền truy cập
roothoặc tài khoản người dùng có quyềnsudo.
Bước 1: Cập nhật hệ thống
Trước tiên, hãy đảm bảo hệ thống của bạn được cập nhật để tránh xung đột gói:
sudo apt update
sudo apt upgrade -ysudo apt update: Cập nhật danh sách gói.sudo apt upgrade -y: Cập nhật các gói đã cài đặt lên phiên bản mới nhất (-yđể tự động xác nhận).
Bước 2: Cài đặt các gói phụ thuộc
Cài đặt các gói cần thiết để cho phép apt sử dụng kho lưu trữ qua HTTPS:
sudo apt install -y apt-transport-https ca-certificates curl software-properties-common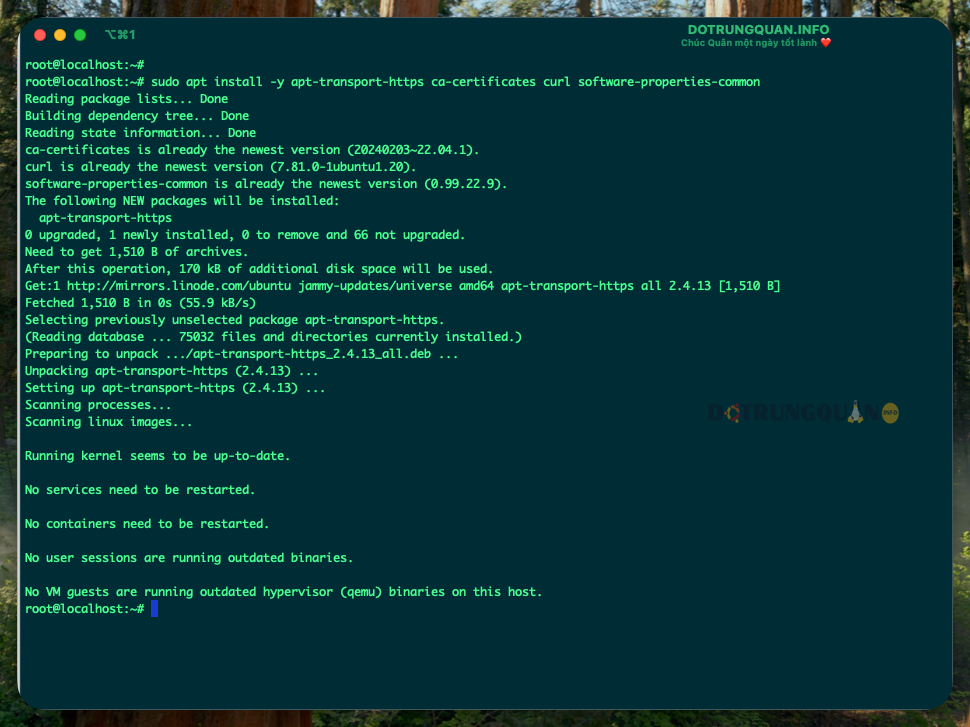
Bước 3: Thêm khóa GPG của Docker
Thêm khóa GPG chính thức của Docker để xác minh tính xác thực của gói:
curl -fsSL https://download.docker.com/linux/ubuntu/gpg | sudo gpg --dearmor -o /usr/share/keyrings/docker-archive-keyring.gpgBước 4: Thêm kho lưu trữ Docker
Thêm kho lưu trữ Docker vào hệ thống của bạn:
echo "deb [arch=$(dpkg --print-architecture) signed-by=/usr/share/keyrings/docker-archive-keyring.gpg] https://download.docker.com/linux/ubuntu $(lsb_release -cs) stable" | sudo tee /etc/apt/sources.list.d/docker.list > /dev/nullLệnh này tự động lấy kiến trúc CPU (amd64, arm64, v.v.) và phiên bản Ubuntu (ví dụ: focal, jammy) để cấu hình đúng kho.
Sau đó, cập nhật lại danh sách gói:
sudo apt updateBước 5: Cài đặt Docker
Cài đặt phiên bản mới nhất của Docker Engine và các công cụ liên quan:
sudo apt install -y docker-ce docker-ce-cli containerd.io- docker-ce: Docker Engine.
- docker-ce-cli: Công cụ dòng lệnh của Docker.
- containerd.io: Runtime container.
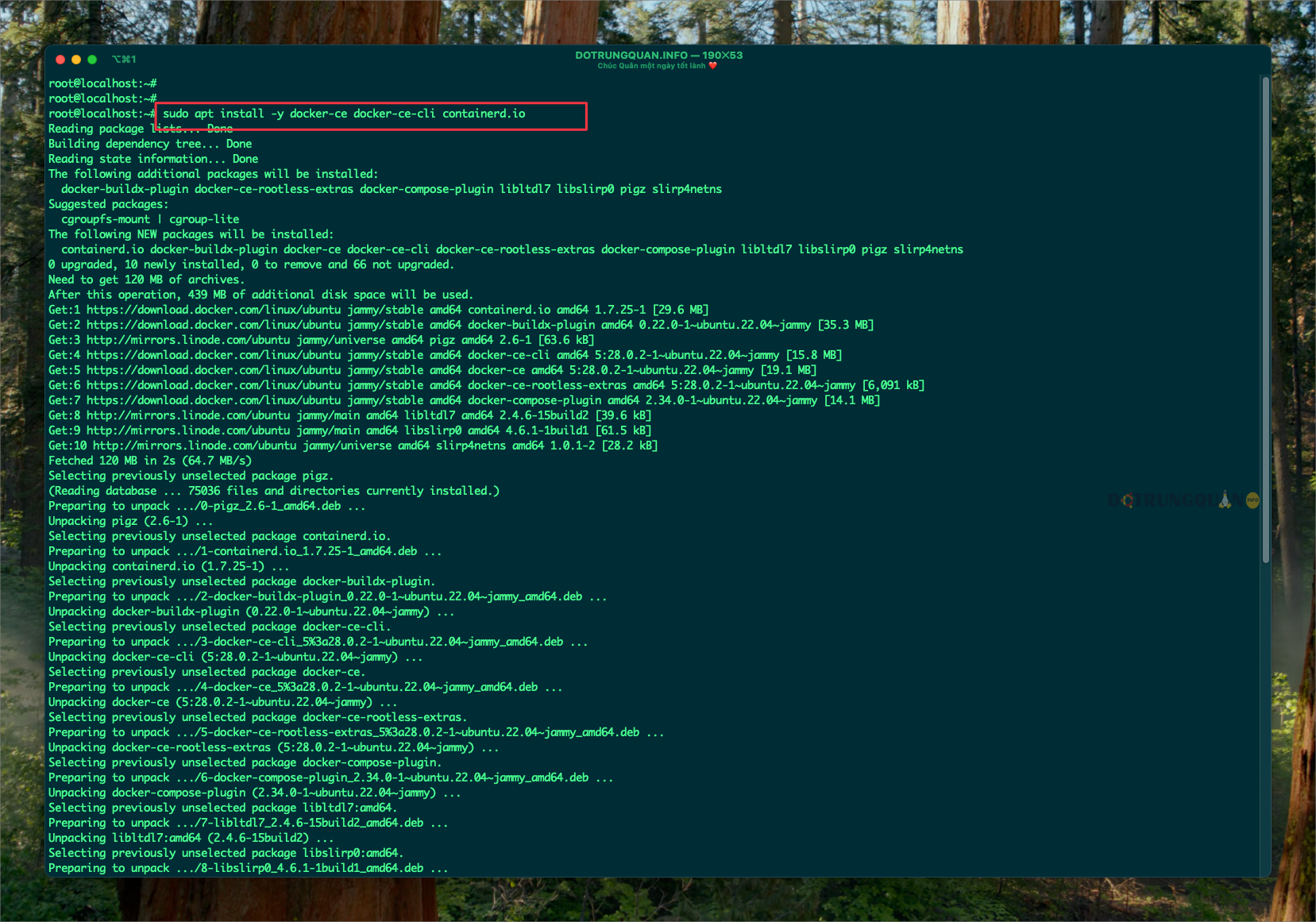
Bước 6: Kiểm tra cài đặt
Kiểm tra xem Docker đã được cài đặt thành công chưa bằng cách chạy:
docker --versionBạn sẽ thấy đầu ra tương tự như: Docker version 28.0.2, build 0442a73 (phiên bản có thể khác tùy thời điểm).
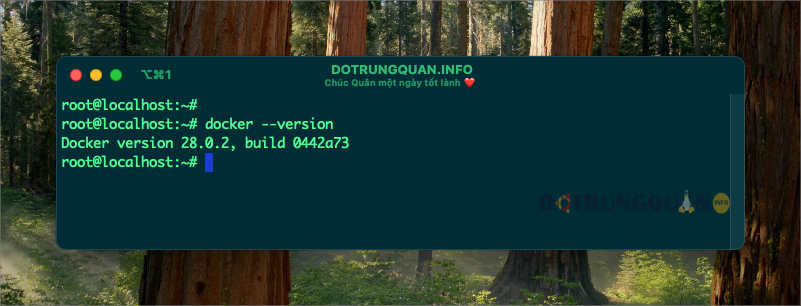
Chạy một container thử nghiệm để kiểm tra hoạt động:
sudo docker run hello-worldLệnh này tải một image thử nghiệm và in ra thông báo xác nhận Docker đang hoạt động.

Bước 7: (Tùy chọn) Cho phép người dùng không root chạy Docker
Theo mặc định, chỉ người dùng root hoặc người dùng có quyền sudo mới chạy được Docker. Để cho phép người dùng hiện tại chạy Docker mà không cần sudo:
1. Thêm người dùng vào nhóm docker:
sudo usermod -aG docker $USER2. Đăng xuất và đăng nhập lại, hoặc khởi động lại phiên làm việc:
newgrp docker3. Kiểm tra bằng cách chạy lại lệnh mà không cần sudo:
docker run hello-worldBước 8: (Tùy chọn) Cấu hình Docker khởi động cùng hệ thống
Docker thường tự động được bật khởi động cùng hệ thống. Để kiểm tra và bật nếu cần:
sudo systemctl enable docker
sudo systemctl start dockerKiểm tra trạng thái:
sudo systemctl status docker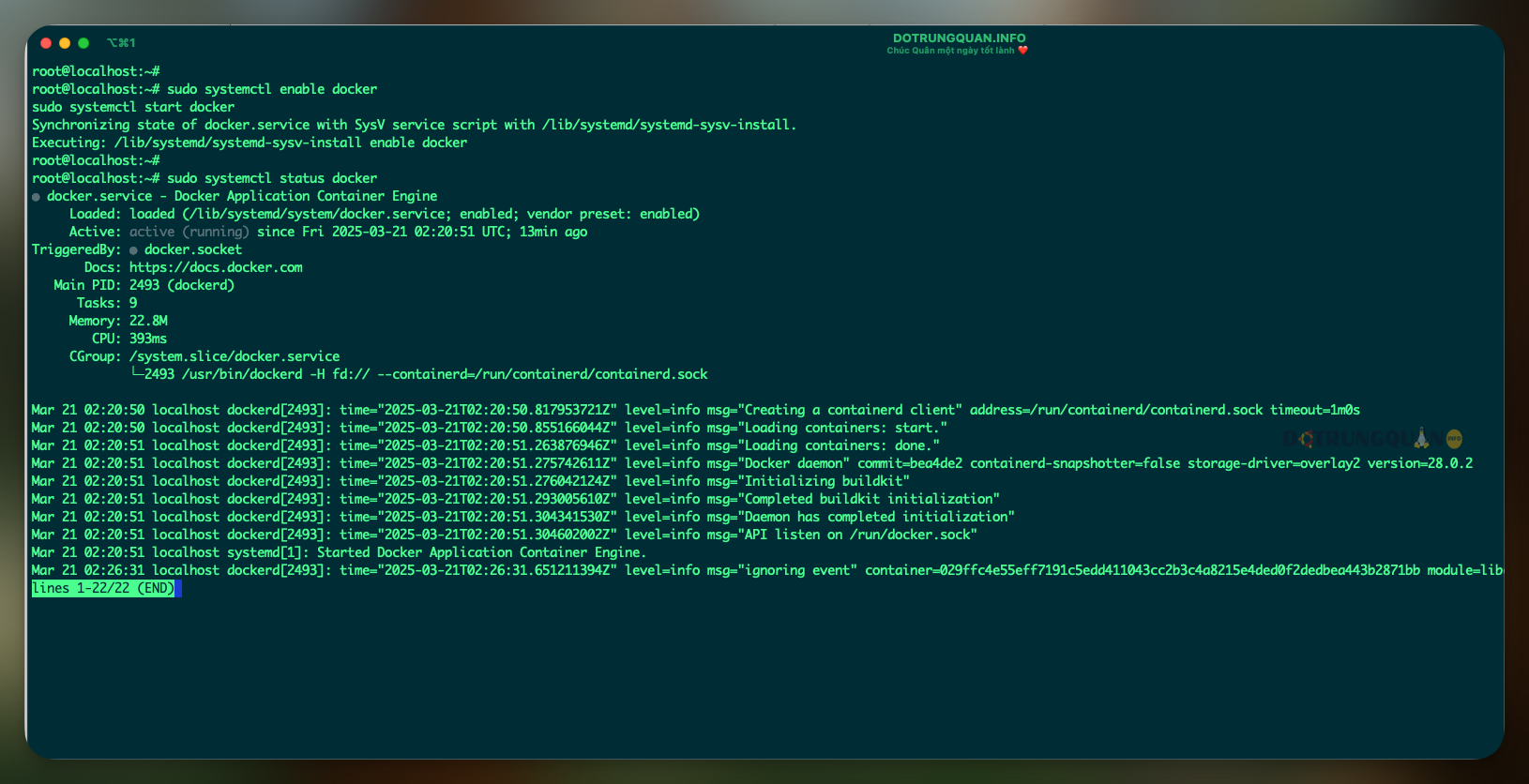
Xử lý sự cố (nếu có)
- Lỗi “Permission denied“: Đảm bảo bạn đã thêm người dùng vào nhóm docker (Bước 7) hoặc chạy lệnh với sudo.
- Không tải được image: Kiểm tra kết nối Internet hoặc chạy lại lệnh sudo apt update.
Kết luận
Bạn đã cài đặt thành công Docker trên Ubuntu! Bây giờ bạn có thể bắt đầu sử dụng Docker để chạy các container, xây dựng image, hoặc triển khai ứng dụng. Nếu cần thêm hướng dẫn về cách sử dụng Docker, hãy cho tôi biết nhé!


